Saat Anda menggunakan semua RAM yang tersedia di komputer Anda, Anda mungkin memperhatikan bahwa perangkat Anda kesulitan untuk menyelesaikan tugas. Jika Anda menemukan bahwa aplikasi komputer Anda sering macet dan membutuhkan waktu lebih lama untuk melakukan tugas-tugas sederhana, Anda mungkin bertanya-tanya bagaimana cara membebaskan RAM di komputer Anda.
Apa itu RAM?
Random Access Memory (RAM) komputer Anda disimpan pada chip memori yang biasanya terdapat pada motherboard. Di sinilah komputer Anda menyimpan data jangka pendek. RAM adalah pusat penyimpanan untuk semua program dan proses yang aktif dan sedang berjalan. Komputer Anda menggunakan informasi yang disimpan di dalam RAM untuk menyelesaikan tugas sekaligus menerima dan menjalankan fungsi lainnya.
Saat Anda menggunakan semua memori RAM yang tersedia, kinerja komputer Anda dapat melambat karena tidak memiliki penyimpanan yang diperlukan untuk menyelesaikan tugasnya. Saat Anda mengosongkan ruang RAM, ini memberi komputer Anda kemampuan untuk menjalankan tugas. Bergantung pada komputer Anda, ada beberapa cara berbeda untuk mengosongkan ruang RAM.
Cara Memaksimalkan RAM Anda
Mudah untuk menggunakan RAM Anda karena mendukung banyak fungsi. Sebelum Anda mulai menghapus program dari komputer Anda, coba perbaikan cepat ini untuk mengosongkan ruang RAM.
Hidupkan Kembali komputer Anda
Hal pertama yang dapat Anda coba untuk membebaskan RAM adalah memulai ulang komputer Anda. Saat Anda memulai ulang atau mematikan komputer, semua RAM Anda (data yang disimpan) akan dihapus bersih dan program akan di-boot ulang. Ini berpotensi menghapus beberapa proses dan program yang berjalan di belakang layar, menghabiskan penyimpanan RAM Anda.
Perbarui Perangkat Lunak Anda
Sangat penting untuk menjalankan versi terbaru dari perangkat lunak dan aplikasi komputer Anda. Penyajian perangkat lunak dan aplikasi yang lebih lama dapat memakan lebih banyak memori untuk diproses, menyebabkan komputer Anda melambat.
Coba Browser Berbeda
Hal lain yang dapat Anda coba adalah mengubah browser, karena beberapa telah diketahui menggunakan lebih banyak data daripada yang lain. Jika Anda belum melakukannya, coba gunakan browser seperti Chrome atau Firefox, yang biasanya merupakan browser yang baik untuk manajemen memori .
Hapus Cache Anda
Jika Anda masih kekurangan RAM, opsi selanjutnya adalah mencoba menghapus cache Anda. Terkadang cache Anda menghabiskan banyak ruang karena menggunakan RAM untuk fungsi memori. Cache menyimpan informasi yang digunakan komputer Anda untuk memuat ulang halaman yang telah dilihat sebelumnya daripada mendownloadnya lagi. Ini dapat menghemat waktu Anda saat menjelajah, tetapi jika Anda kekurangan RAM, itu adalah sesuatu yang dapat Anda korbankan dengan efek minimal.
Hapus Ekstensi Browser
Banyak operasi komputer rumah dan pekerjaan harian Anda telah dipermudah dengan menggunakan ekstensi browser. Namun, mereka juga membutuhkan memori, jadi Anda mungkin ingin berpikir untuk menonaktifkan atau menghapus ekstensi Anda.
5 Cara Mengosongkan RAM di Windows 10
Jika Anda masih kesulitan mengosongkan penyimpanan RAM, Anda mungkin memiliki terlalu banyak program dan aplikasi tanpa menyadarinya. Coba lima cara ini untuk mengosongkan penyimpanan RAM untuk komputer Windows 10.
1. Lacak Memori dan Proses Pembersihan

Anda harus memantau penggunaan RAM komputer Anda sehingga Anda tidak menghabiskan persediaan Anda sebelum Anda benar-benar membutuhkannya. Untuk memantau memori komputer Anda, Anda dapat menavigasi ke pengelola tugas untuk memeriksa prosesnya. Di sinilah Anda akan dapat melihat program mana yang sedang berjalan dan jenis ruang apa yang mereka gunakan.
Untuk menemukan lokasi memori komputer Anda:
- Tahan tombol Ctrl + Alt + Del untuk membuka Task Manager.
- Pilih tab "Proses".
- Klik kolom "Memori" untuk melihat berapa banyak ruang yang mereka gunakan.
Sekarang Anda dapat melihat program mana yang menghabiskan paling banyak waktu dan ruang di komputer Anda. Jika Anda menemukan sesuatu yang mencurigakan menghabiskan memori Anda, Anda harus menghapus program yang tidak Anda perlukan atau gunakan.
2. Nonaktifkan Program Startup yang Tidak Anda Butuhkan
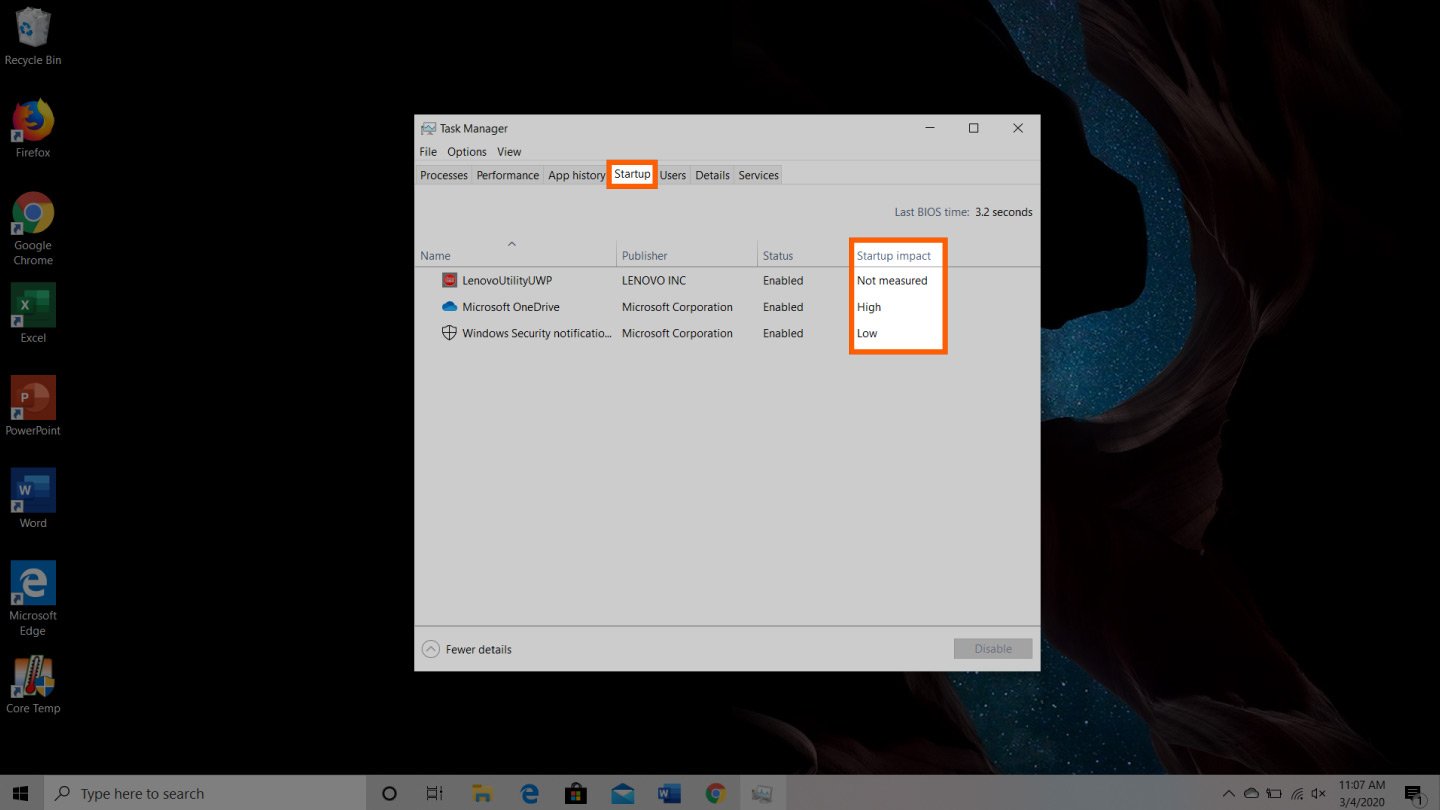
Jika Anda telah menggunakan komputer Anda setidaknya selama beberapa tahun, maka Anda mungkin telah mengunduh cukup banyak perangkat lunak yang Anda lupa atau tidak lagi digunakan. Setelah tab proses memberi tahu Anda program mana yang menggunakan ruang paling banyak, Anda akan ingin beralih ke tab startup untuk menghentikan program yang tidak lagi Anda perlukan.
Untuk menonaktifkan program startup:
- Pilih tab "Startup" dari Task Manager.
- Klik "Startup impact" untuk mengatur program dari penggunaan tinggi ke rendah.
- Klik kanan untuk menonaktifkan program apa pun yang tidak Anda perlukan.
Program startup adalah program yang aktif saat komputer Anda di-boot. Saat program ini dimulai, masing-masing menggunakan sedikit RAM di latar belakang tanpa persetujuan Anda. Setelah beberapa saat, semua perangkat lunak dan program dapat bertambah. Pastikan yang tidak diperlukan dinonaktifkan atau dihapus.
3. Berhenti Menjalankan Aplikasi Latar Belakang
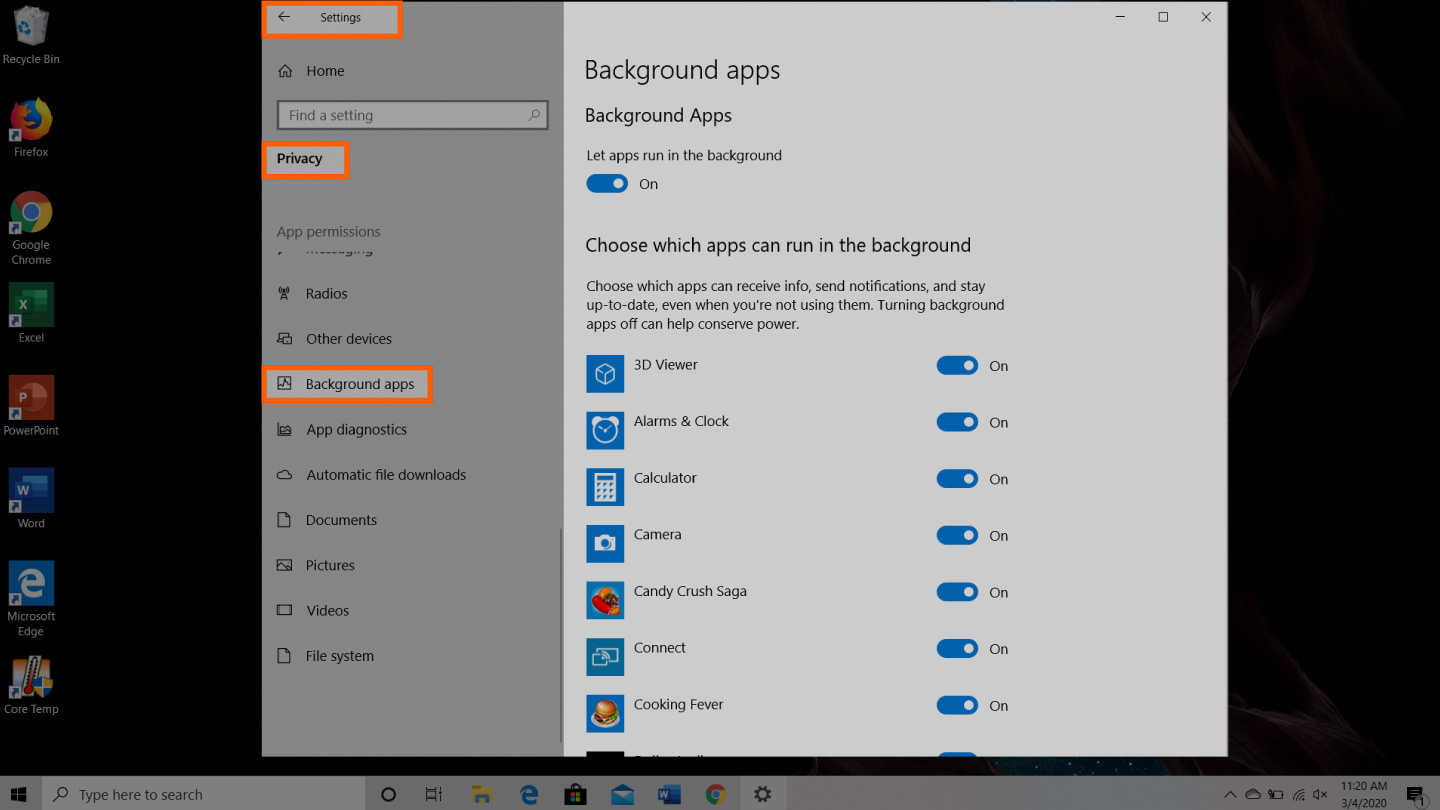
Item berikutnya yang mungkin menggunakan RAM adalah aplikasi Anda yang diatur untuk berjalan secara otomatis di latar belakang. Anda mungkin telah menggunakan komputer Anda selama bertahun-tahun sebelum memperhatikan beberapa aplikasi ini menghabiskan penyimpanan RAM Anda. Ini dapat menghabiskan memori, baterai, dan bandwidth data Anda dengan cepat.
Untuk menghentikan aplikasi latar belakang:
- Buka pengaturan komputer.
- Klik kategori "Privasi".
- Gulir ke bawah panel di sisi kiri ke "Aplikasi Latar Belakang".
- Matikan semua aplikasi yang tidak Anda gunakan.
Aplikasi sering kali secara otomatis diatur untuk berjalan di latar belakang perangkat Anda. Ini memungkinkan mereka untuk menampilkan pemberitahuan dan memperbarui perangkat lunak mereka secara otomatis. Dengan mematikan ini pada aplikasi yang tidak Anda gunakan, Anda dapat menghemat penyimpanan RAM.
4. Hapus File Halaman Saat Mematikan
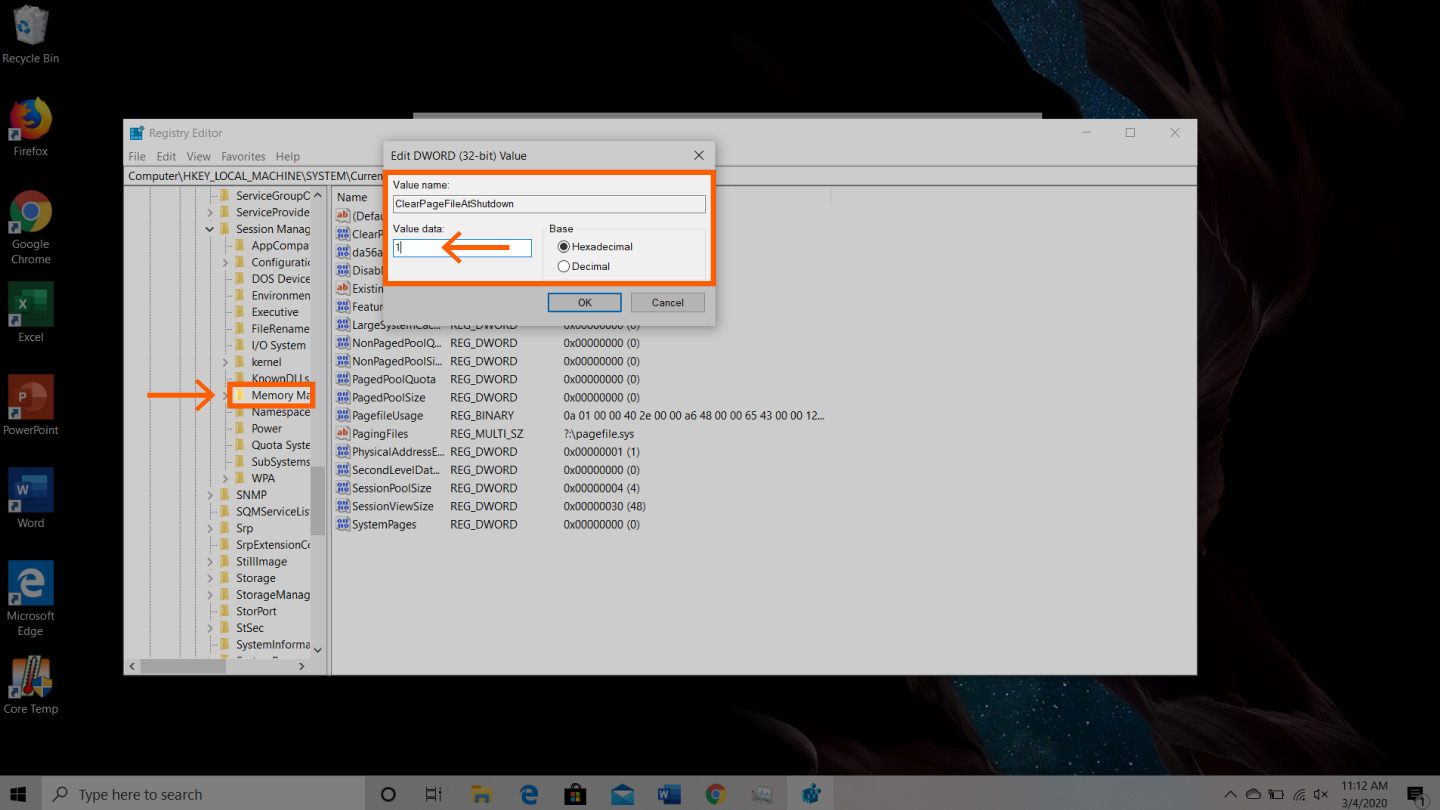
Saat Anda me-restart komputer Anda, file halaman Anda tidak dihapus atau diatur ulang karena tidak seperti RAM, mereka disimpan di hard drive. Jadi, ketika RAM disimpan di file halaman, itu tidak dibersihkan dengan sisanya saat dimatikan.
Menghapus file halaman pada hard drive Anda akan menghapus semua RAM yang disimpannya dan membantu menjaga komputer Anda berjalan secara efisien. Anda dapat mengatur ini untuk secara otomatis menghapus saat komputer Anda mati, seperti RAM. Lakukan ini dengan membuka Editor Registri:
- Ketik "Peninjau Suntingan Registri" ke dalam bilah pencarian menu mulai.
- Klik "Ya" untuk mengizinkan Editor Registri membuat perubahan pada perangkat Anda.
- Di sebelah kiri, scroll ke dan pilih "HKEY_LOCAL_MACHINE".
- Gulir untuk memilih "SISTEM".
- Pilih "CurrentControlSet".
- Temukan dan pilih "Kontrol".
- Scroll untuk memilih "Session Manager".
- Cari dan pilih "Manajemen Memori".
- Pilih "ClearPageFileAtShutdown".
- Masukkan angka "1" di bawah data nilai dan tekan OK.
5. Mengurangi Efek Visual
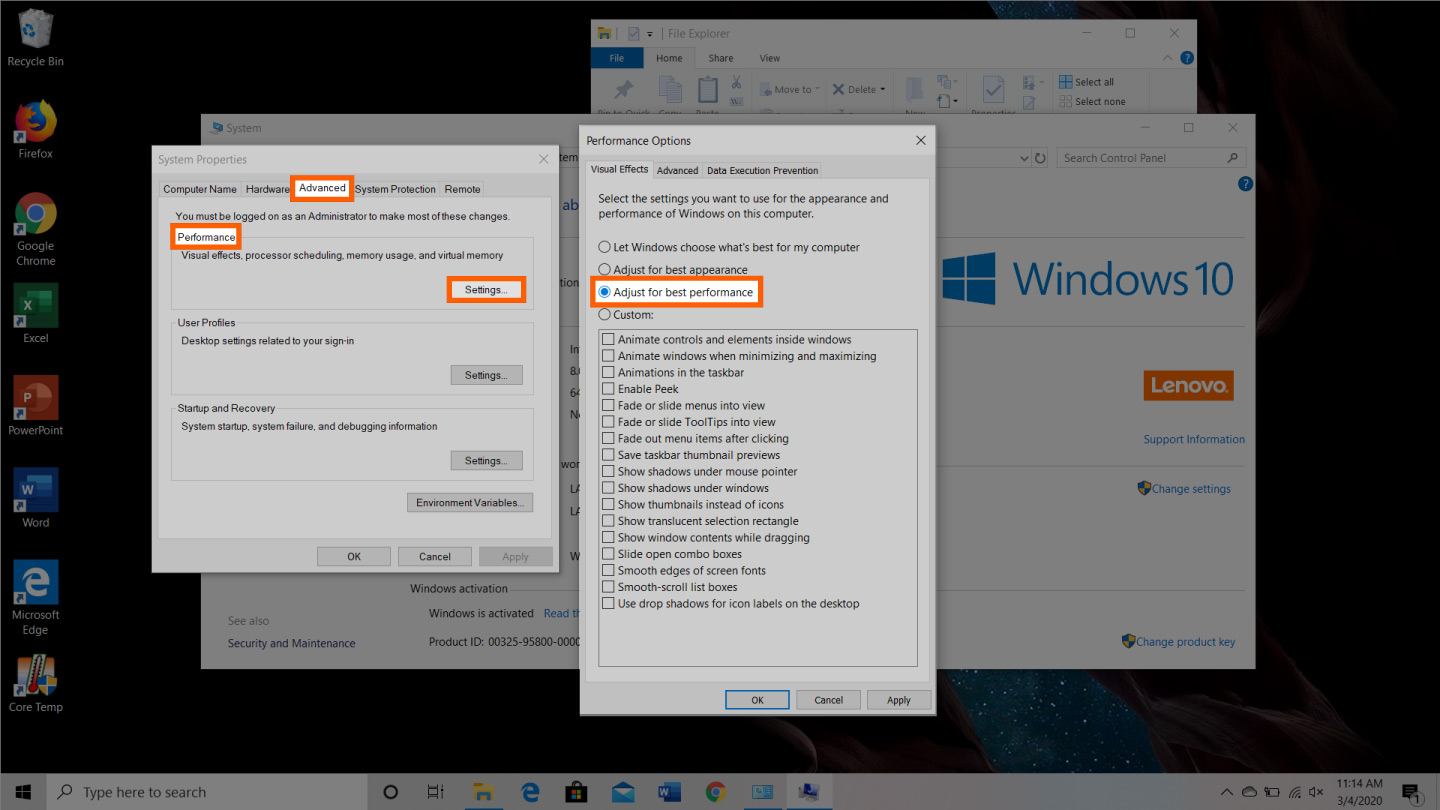
Dengan peningkatan teknologi, ada lebih banyak kemungkinan untuk efek komputer dan visual. Misalnya, Anda dapat mematikan animasi untuk aplikasi dan ikon yang menggunakan penyimpanan untuk efek yang tidak perlu. Jika Anda tampaknya kehabisan penyimpanan RAM, ada beberapa efek yang dapat Anda simpan sampai Anda mengosongkan lebih banyak memori.
Untuk mengakses efek visual komputer Anda:
- Buka File Explorer Anda.
- Klik kanan pada "PC ini" di panel sisi kiri untuk memilih properti.
- Klik "Pengaturan sistem lanjutan" di sebelah kiri.
- Pilih tab "Advanced".
- Pilih pengaturan di bawah kategori "Kinerja".
- Ubah ke "Sesuaikan untuk kinerja terbaik".
Pengaturan ini akan menonaktifkan semua fitur animasi di komputer Anda. Ini akan menciptakan lebih banyak penyimpanan untuk Anda, tetapi membatasi estetika komputer Anda secara signifikan. Namun, Anda juga dapat menyesuaikan efek visual yang akan dilakukan komputer Anda sesuai preferensi Anda di tab yang sama.
5 Cara Mengosongkan RAM di Mac
Untuk pengguna Mac, ada banyak alat praktis untuk memantau dan mengosongkan penyimpanan RAM di komputer Anda.
1. Perbaiki Finder (Tutup Windows Finder Juga)
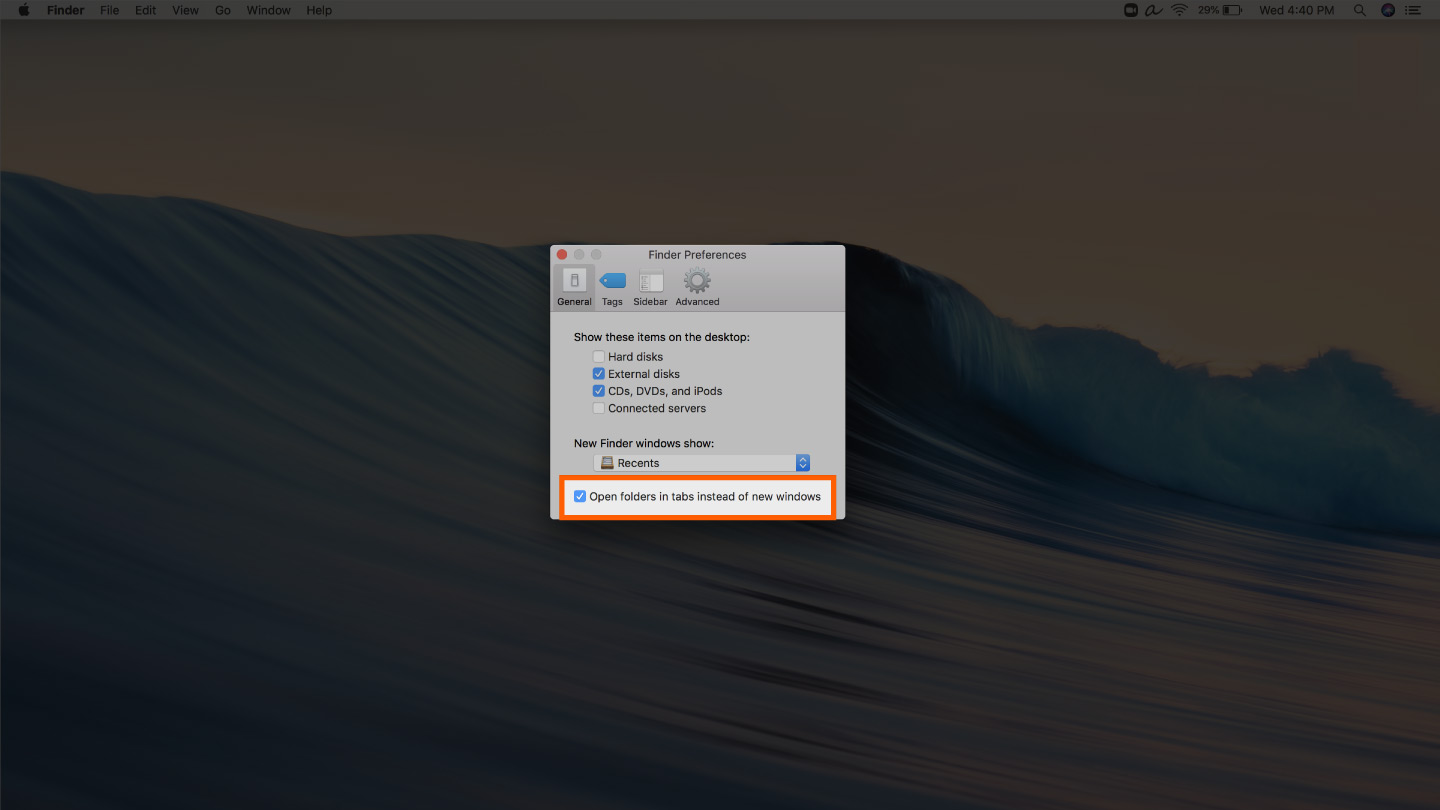
Saat Anda membuka jendela baru di finder, data yang ditampilkan setiap jendela disimpan sebagai RAM. Menyesuaikan preferensi finder dapat membuat folder Anda terbuka di tab, bukan di jendela finder baru.
Untuk membuka Preferensi Finder Anda:
- Klik "Finder" di kiri atas layar Anda.
- Klik kanan pada "Preferensi" dari opsi tarik-turun.
- Centang untuk Buka folder di tab, bukan di jendela baru.
Ada cara lain untuk membersihkan penyimpanan RAM dengan menggabungkan jendela Finder Anda. Untuk melakukan ini, Anda akan memilih menu dropdown "Window" daripada Finder. Dari sana Anda akan memilih "Merge All Windows" untuk meletakkan semua jendela Finder Anda ke satu tempat. Ini akan menghemat penyimpanan Anda serta mendeklarasikan desktop Anda.
2. Periksa Monitor Aktivitas
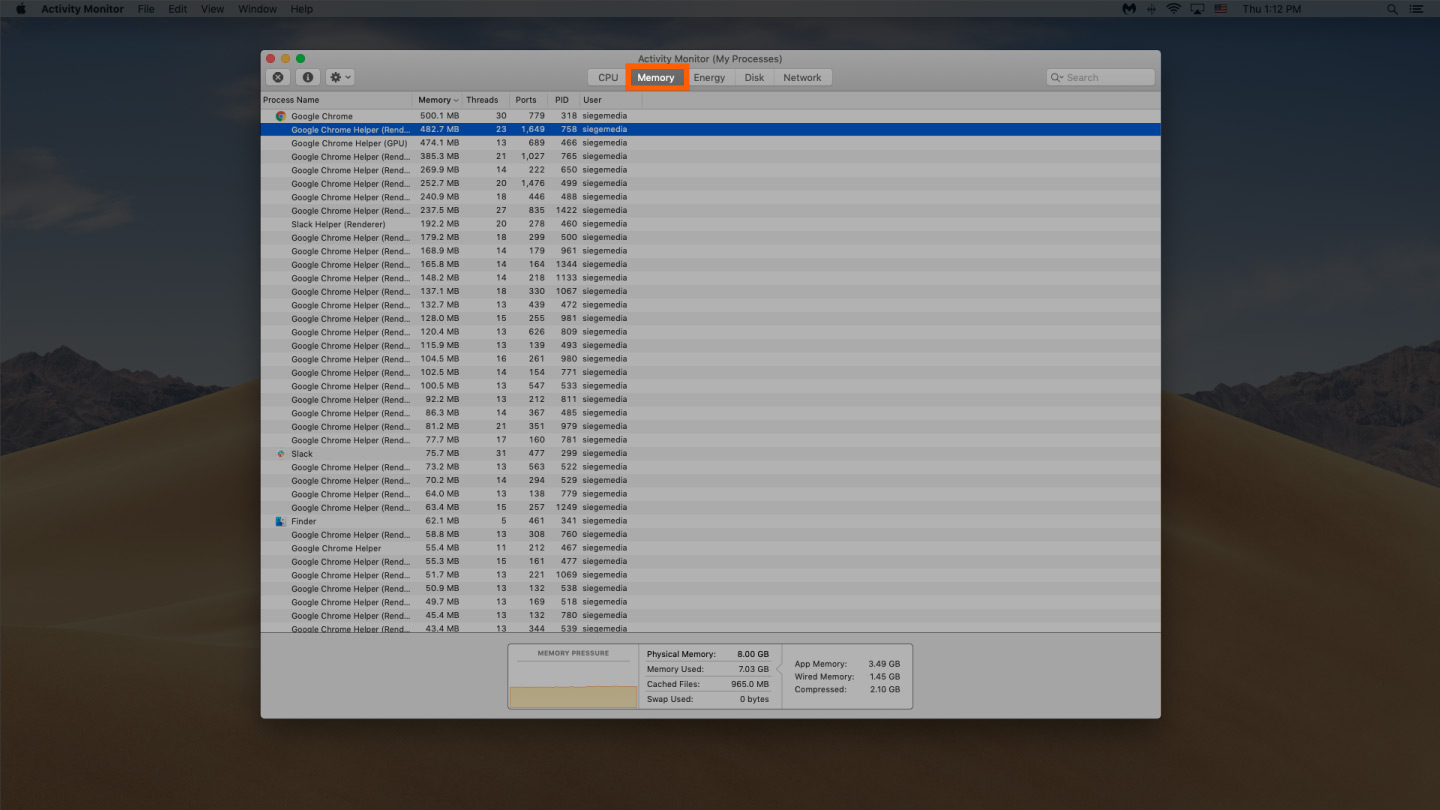
Untuk melacak penggunaan RAM Anda di Mac, Anda dapat memeriksa Monitor Aktivitas, yang menunjukkan berapa banyak memori yang digunakan dan apa yang menggunakannya. Memanfaatkan Monitor Aktivitas untuk menentukan aplikasi mana yang menghabiskan sebagian besar penyimpanan Anda. Hapus yang tidak lagi Anda gunakan.
Untuk Memeriksa Monitor Aktivitas:
- Cari "Monitor Aktivitas" di bilah pencarian sorotan (perintah + spasi).
- Klik pada tab "Memory".
- Hapus aplikasi yang tidak diinginkan.
3. Periksa Penggunaan CPU
Anda juga dapat menggunakan aplikasi Monitor Aktivitas untuk memeriksa kesehatan dan penggunaan CPU Anda. CPU adalah Central Processing Unit Anda , dan menjalankan instruksi dari informasi perangkat lunak komputer yang disimpan sebagai RAM.
Untuk memantau CPU Anda, cukup pilih tab "CPU" di depan tab memori. Di sinilah Anda dapat melihat apakah ada aplikasi yang membutuhkan lebih banyak daya pemrosesan daripada yang lain.
4. Program dan Aplikasi Pembersihan
Jika Anda ingin menjaga jumlah penyimpanan RAM yang sehat secara konsisten, maka Anda harus menjaga komputer Anda tetap bersih dan teratur. Desktop yang berantakan akan menggunakan penyimpanan lebih cepat karena macOS melihat setiap ikon desktop sebagai jendela aktif. Meskipun Anda merasa tidak dapat mengatur file Anda, meletakkan semuanya ke dalam satu folder umum dapat membebaskan banyak RAM.
5. Kosongkan Ruang Disk
Jika ternyata RAM Anda sudah penuh, tetapi Anda masih membutuhkan penyimpanan, Anda dapat menggunakan ruang kosong di drive Mac Anda yang disebut memori virtual. Penyimpanan ekstra ini terdapat di hard drive komputer Mac sehingga Anda dapat terus menjalankan aplikasi. Fungsi ini selalu aktif, namun untuk menggunakan memori virtual Anda harus memastikan Anda memiliki ruang driver yang tersedia untuk ditukar.
Cara Tambahan untuk Mengosongkan RAM di Windows atau Mac
Hal terbaik untuk dilakukan adalah menjadi proaktif dengan RAM komputer Anda sehingga Anda tidak perlu khawatir tentang mengosongkan ruang. Gunakan cara tambahan ini untuk menjaga penyimpanan RAM Anda tetap gratis.
Pasang Pembersih Memori / RAM
Jika Anda menemukan bahwa Anda tidak punya waktu, atau Anda tidak bisa mengatur komputer Anda, ada aplikasi pembersih memori untuk membantu Anda mendisinfeksi komputer Anda . Banyak dari pembersih ini memiliki fitur khusus untuk menghapus aplikasi atau ekstensi dan memungkinkan pengguna untuk mengelola program startup mereka.
Tingkatkan RAM
Anda selalu dapat menambahkan lebih banyak RAM ke komputer Anda jika Anda memiliki banyak informasi yang tidak ingin Anda hapus. Membeli dan memasang RAM mudah dilakukan untuk komputer desktop, tetapi bisa merepotkan untuk laptop. Pastikan Anda berinvestasi dalam jenis RAM yang benar untuk komputer Anda serta jumlah yang tepat untuk kebutuhan penyimpanan spesifik Anda.
Pindai Virus dan Malware
Saat Anda mengunduh program perangkat lunak atau ekstensi apa pun ke komputer Anda, ada kemungkinan program atau ekstensi tersebut memiliki virus atau malware yang terpasang. Setelah Anda memiliki malware di komputer Anda, itu dapat mencuri informasi dan ruang RAM Anda. Untuk mencegah munculnya malware atau virus apa pun, coba gunakan antivirus Panda Security untuk melindungi komputer dan memori Anda.
Sekarang adalah waktu untuk menghentikan penimbunan file. Banyak file di komputer Anda menggunakan ruang RAM tanpa Anda sadari. Sekarang Anda tahu cara mendeklarasikan komputer Anda dengan aman dari file yang tidak digunakan ini dan cara membebaskan RAM agar komputer Anda berjalan lebih efisien.
Sumber: ComputerHope | WindowsCentral | HelloTech | DigitalTrends
Diterjemahkan bebas dari https://www.pandasecurity.com

Tidak ada komentar:
Posting Komentar